Cet article décrit les étapes de Configuration KeyControl en tant cluster Key Management Server (KMS) de deux nœuds.
Configuration de la première Appliance KeyControl
- Lancez votre navigateur Web et accédez à l’adresse IP ou au nom de domaine complet (FQDN) de l’appliance KeyControl, puis utilisez les informations d’identifications suivantes pour vous connecter :
- Nom d’utilisateur : secroot
- Mot de passe : secroot

- Une fois connecté, lisez et acceptez la licence en cliquant sur J’accepte.

- Puisqu’il s’agit du premier nœud KeyControl, cliquez sur Continue as a Standalone Node.
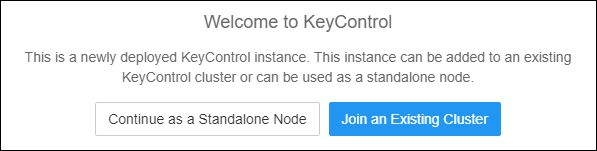
- Entrez un nouveau mot de passe pour le compte secroot, en veillant à suivre les règles de complexité du mot de passe, puis cliquez sur Update Password.
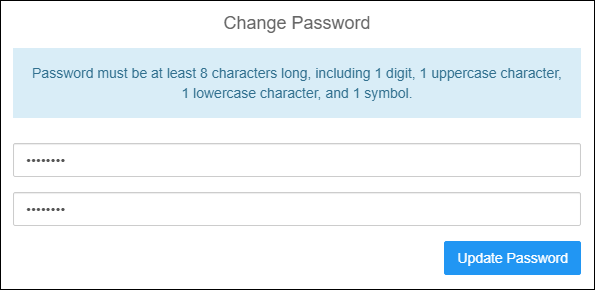
- Configurez les paramètres de votre adresse e-mail et de votre serveur de messagerie.
Je vous déconseille de désactiver les notifications par e-mail.
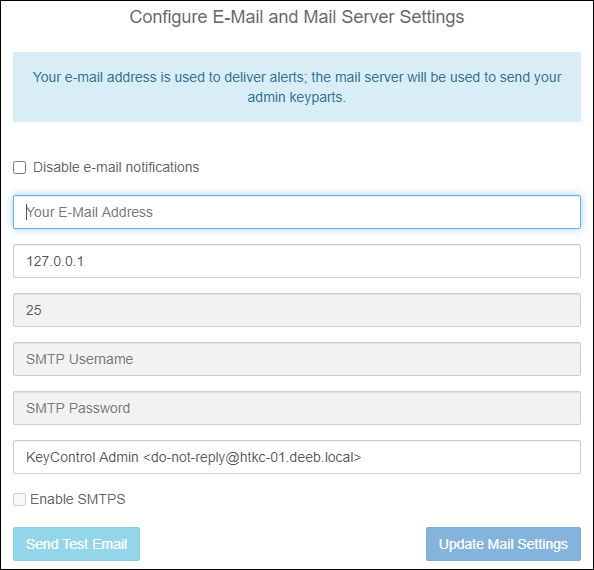
- Il s’agit d’une étape cruciale, veuillez télécharger et conserver la clé dans un endroit sûr et mémorable.
Je tiens à souligner que si vous souhaitez effectuer une récupération de l’appliance, vous devez disposer de cette clé, sinon, comme l’indique le texte, vous risquez de perdre vos données (clés de cryptage).
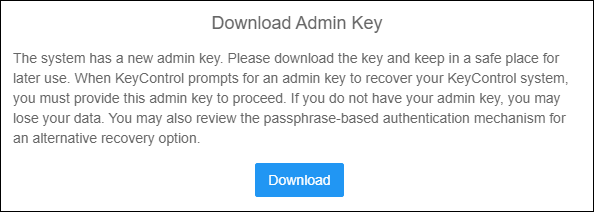
- Cliquez sur Continue pour Vitals Reporting.
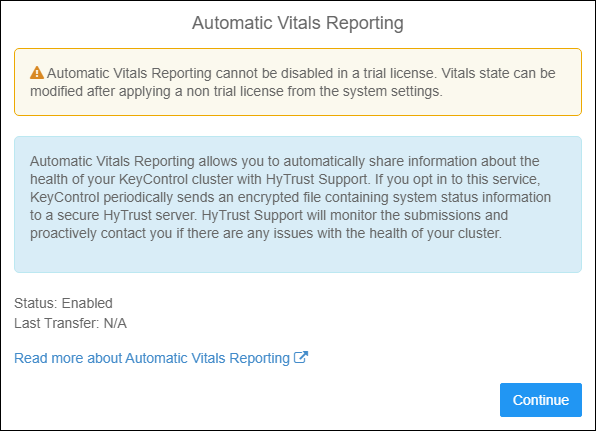
Félicitations 👏, vous avez terminé avec succès la configuration du premier nœud du cluster.

Deuxième Appliance KeyControl
- Lancez un navigateur Web et accédez à l’adresse IP ou au nom de domaine complet (FQDN) du deuxième Appliance, puis utilisez le même compte pour vous connecter :
- Nom d’utilisateur : secroot
- Mot de passe : secroot
- Une fois connecté, lisez et acceptez la licence en cliquant sur J’accepte.
- Cliquez sur Join an Existing Cluster.
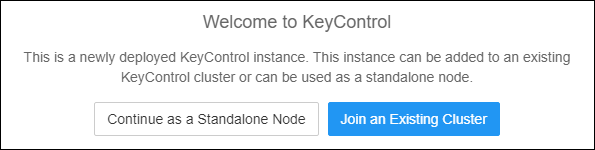
- Vérifiez les informations et cliquez sur Continue.

- Cliquez sur Generate and Download CSR, puis sur Continue.

- A cette étape, vous devez ouvrir une nouvelle fenêtre de navigateur et vous connecter au premier nœud KeyControl.
NB: Ne cliquez pas sur le bouton Continuer sur cet écran ! (laisser cette fenêtre ouverte)

- Une fois connecté au premier nœud KeyControl, cliquez sur Cluster dans le menu du haut.
Ensuite, cliquez sur Actions et sélectionnez Add a Node.

- Cliquez sur le bouton Load File et sélectionnez le fichier .csr de l’étape 5.
Ensuite, saisissez une Passphrase d’au moins 12 caractères.
Cliquez sur Save and Download Bundle, un fichier zip sera télécharger dans votre ordinateur.
Le fichier zip contient à la fois un certificat SSL crypté au format .p12 et un certificat CA au format .pem.

- Cliquez sur OK et revenez à la fenêtre du navigateur du deuxième nœud, que nous avons déjà laissée ouverte (étape 6).
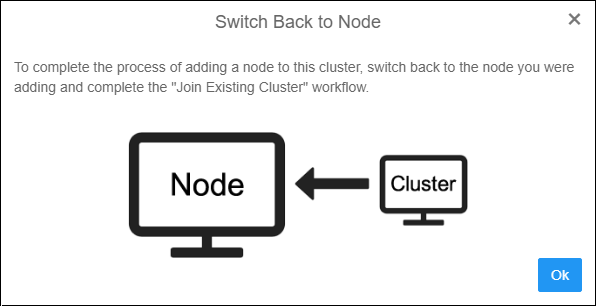
- Maintenant, vous pouvez cliquer sur le bouton Continuer sur cet écran.

- sélectionnez le certificat SSL et le certificat CA et cliquez sur le bouton Upload File, puis saisissez la Passphrase que vous avez créée à l’étape 9.
Cliquez sur Join.
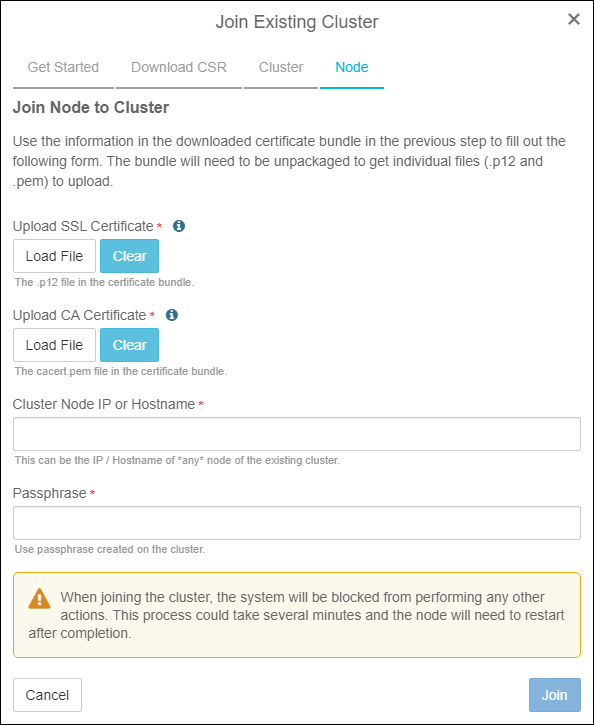
- Le processus de jointure affichera les étapes nécessaires pour joindre le nœud au cluster et le deuxième nœud sera redémarré.
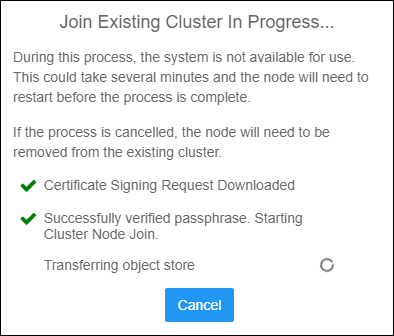
- Une fois que le nœud a redémarré avec succès, cliquez sur le bouton Login et connectez-vous au nœud via le compte secroot (que vous avez défini lors de la configuration du premier nœud KeyControl).
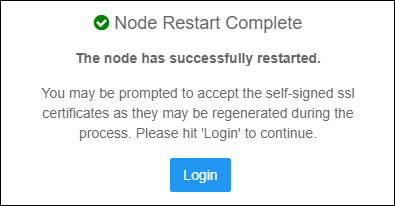

Une fois connecté au deuxième nœud, vous remarquerez que le menu Cluster affiche deux nœuds.
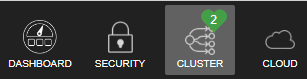

Félicitations👏 🥳👏, vous avez configuré avec succès un cluster KeyControl KMS à 2 nœuds.
Si vous êtes arrivé jusqu’ici, vous méritez un cadeau 🎁.
Votre cadeau est cette vidéo qui résume toutes les étapes d’installation et de configuration 😀
Articles Liés 🔗 :
