Découvrez comment déployer un serveur de gestion de clés (KMS) HyTrust KeyControl v5.2.1 à 2 nœuds pour chiffrer les données sensibles dans les machines virtuelles.
Pour commencer, voici ce dont vous aurez besoin pour suivre les étapes de cet article :
- KeyControl OVA.
- vCenter Server et ESXi hébergent au moins la version 6.5 ou supérieure.
- Ressources : 2 vCPU, 8 Go de RAM et 60 Go de disque par appliance KeyControl.
- Informations réseau : adresses IP (une adresse par VM KeyControl)
Pour informations : Entrust a annoncé le 14 janvier 2021 l’acquisition de Hytrust, en conséquence le nom commercial du produit a été changé de [HyTrust KeyControl] à [Entrust KeyControl].
Déploiement de la première Appliance Entrust KeyControl
- Connectez-vous à vCenter Server, une fois connecté, faites un clic droit et sélectionnez Déployer un modèle OVF

- Cliquez sur choisir des fichiers (UPLOAD FILES) et accédez au répertoire dans lequel vous avez placé HyTrust KeyControl OVA, sélectionnez-le, puis cliquez sur Ouvrir.

- Maintenant que vous avez sélectionné HyTrust KeyControl OVA, cliquez sur Suivant.

- Donnez un nom à l’appliance HyTrust KeyControl, sélectionnez un emplacement de déploiement, puis cliquez sur Suivant.

- Sélectionnez le cluster ou l’hôte vSphere, puis cliquez sur Suivant.
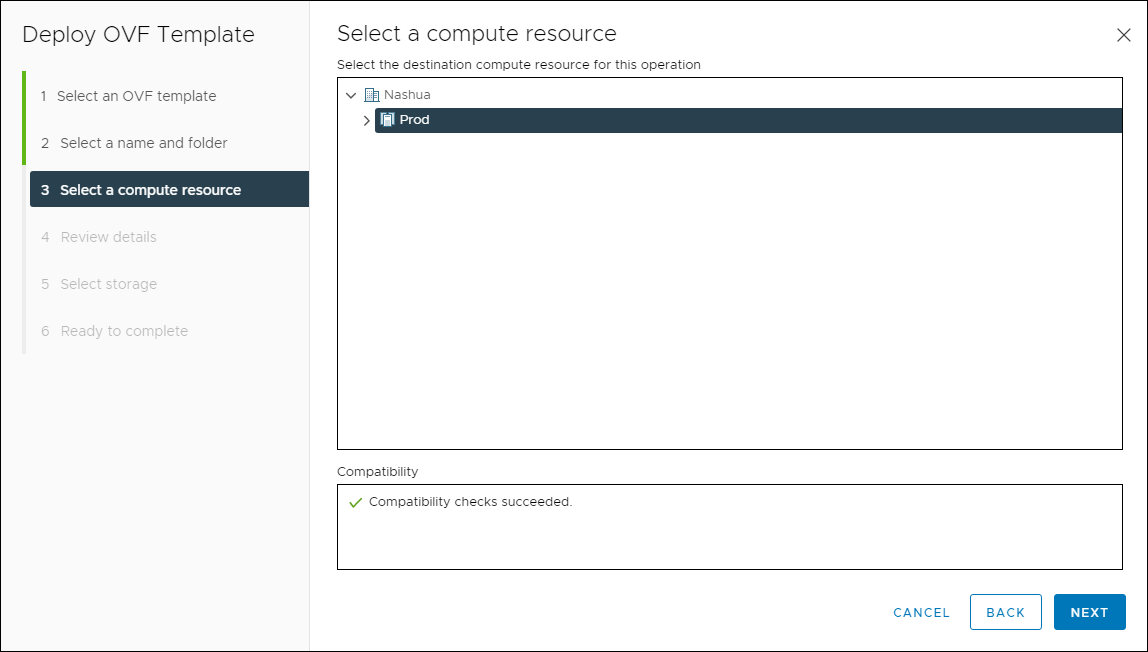
- Vérifiez les détails, puis cliquez sur Suivant.

- Acceptez le contrat de licence, puis cliquez sur Suivant.

- Sélectionnez la configuration appropriée dans la liste, puis cliquez sur Suivant.
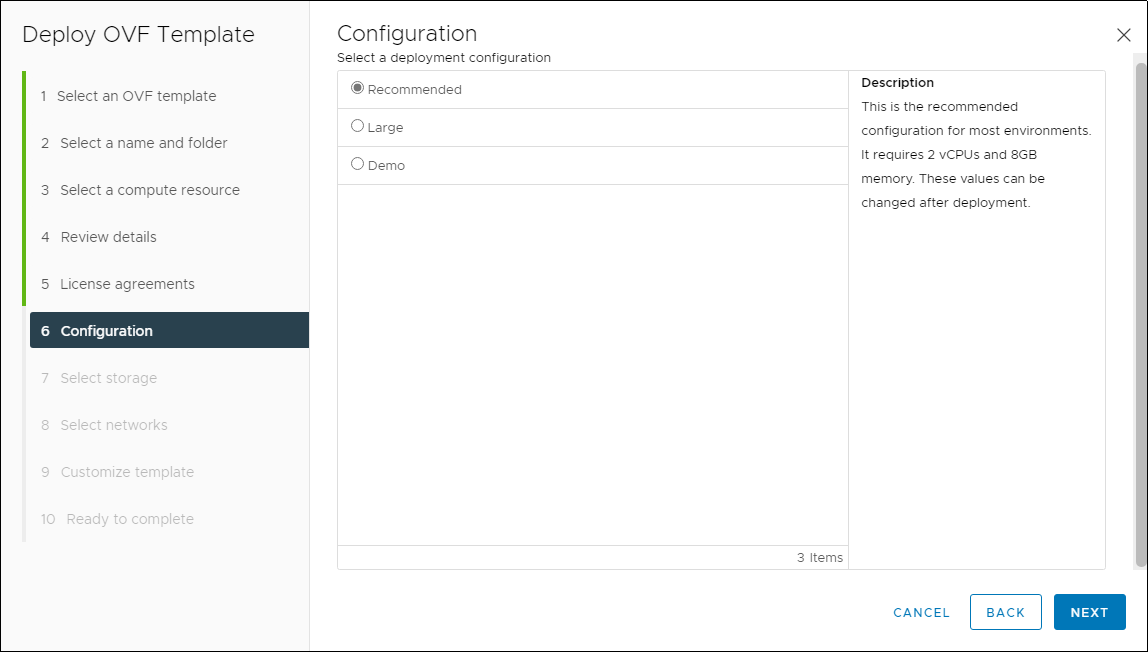
- Sélectionnez le stockage et le format de disque appropriés pour l’appliance, puis cliquez sur Suivant.
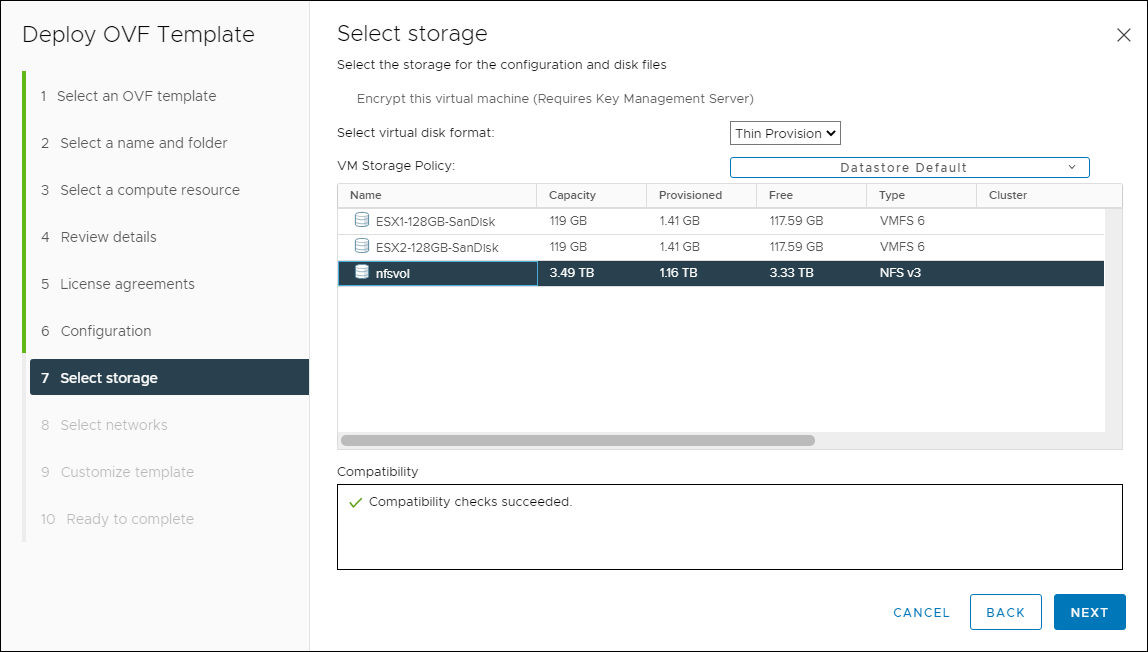
- Définir le réseau approprié, puis cliquez sur Suivant.

- Fournissez les informations requises, puis cliquez sur Suivant.

- Passez en revue l’écran de résumé. Si tout est correct, cliquez sur Terminer.

Vous avez déployé avec succès le premier nœud HyTrust KeyControl.
Déploiement de la deuxième Appliance
Reprenez les mêmes étapes et déployez une deuxième appliance virtuelle.
Je vous recommande fortement de déployer deux Appliances KeyControl.
Car une fois que vous commencez à chiffrer les machines virtuelles, vous devez garantir la haute disponibilité de ce service critique.
Le service fourni par le cluster KMS est aussi critique que les services fondamentaux de votre infrastructure, tels que AD et DNS.
NB: dans un autre article, je vous explique comment configurer les deux appliances virtuelles dans un cluster HA.
KeyControl System Menu Tasks
Après avoir déployé les des Appliances, nous passons à la configuration du Systsem Menu Tasks.
- Démarrer la machine virtuelle hébergent l’appliance HyTrust KeyControl nouvellement déployée.
- Ouvrer VMware Remote Console.
- Définir le mot de passe du compte htadmin sur l’appliance.
REMARQUE : ce mot de passe contrôle l’accès à la console du système HyTrust KeyControl, permettant aux utilisateurs d’effectuer certaines tâches d’administration privilégiées.
Après avoir appuyé sur OK, la mise en réseau et les autres sous-systèmes sont configurés.

- Une fois la configuration terminée, veuillez noter l’adresse IP de gestion car vous en aurez besoin pour se connecter via le navigateur.
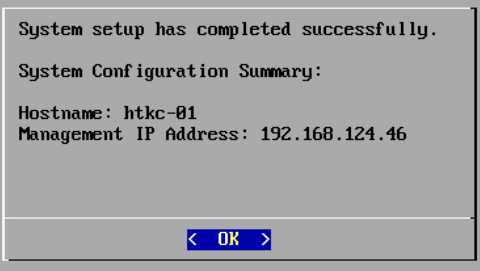
Articles Liés 🔗 :